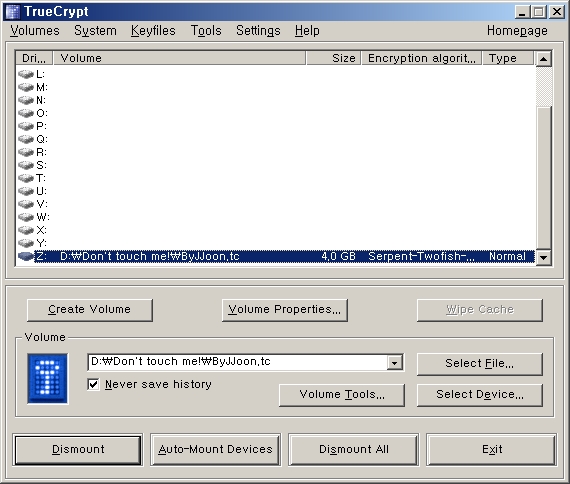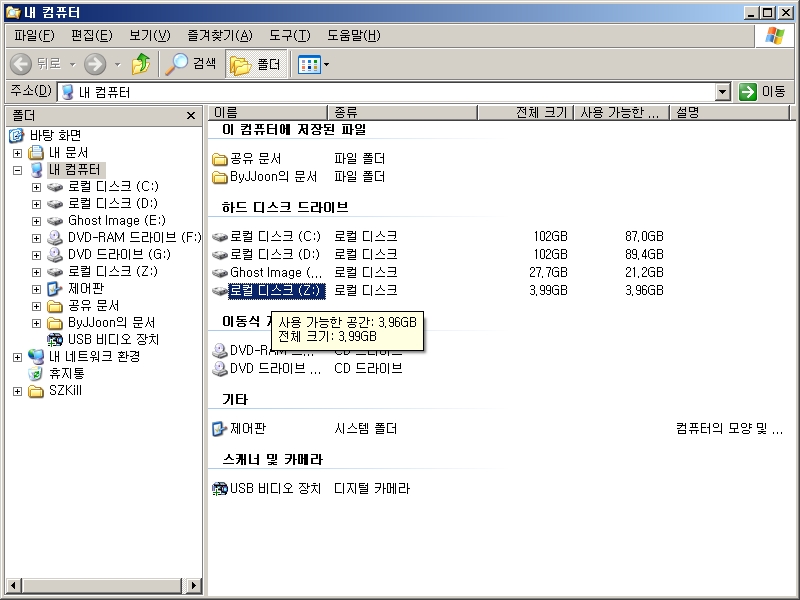최근 아래 링크와 같은 기사가 나왔습니다.
http://www.etnews.co.kr/news/detail.html?portal=001_00001&id=200909010176
기사에서 처럼 미국 입국 시 공항에서 노트북, PDA 등 저장매체에 대한 검사를 한다고 합니다.
개인의 사생활 침해 뿐만 아니라 기업의 영업비밀 등 여러 자료가 노출될 수도 있는 부분인대요...
개인의 데이터를 안전하게 보관할 수 있는 TrueCrypt 라는 프로그램을 소개하도록 하겠습니다.
이 프로그램은 개인의 파일을 암호화 하여 저장시켜 주는 Open Source 프로그램 입니다.
프로그램은 아래 사이트에서 다운로드 하실 수 있습니다.
http://www.truecrypt.org/downloads
그럼 설치를 하고 실행을 해보도록 하죠. 실행을 하면 아래와 같은 모습을 보실 수 있습니다.
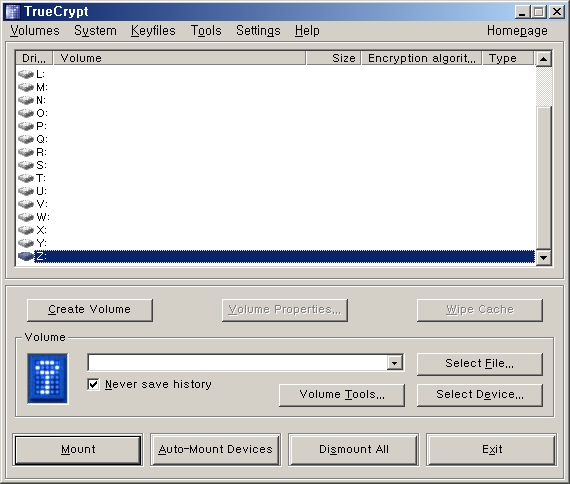
이제 우리의 중요한 파일을 어떻게 암호화 하여 저장할 수 있는 한번 차근차근 해보도록 하겠습니다.
먼저 [Create Volume] 버튼을 누릅니다. 여러 메뉴가 있지만 첫번째 메뉴인 [Create an encrypt...]를 선택합니다.
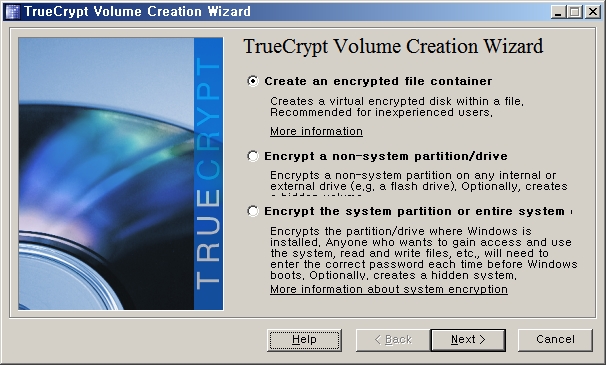
다음 기본 볼륨 혹은 숨김 볼륨으로 선택할 수 있는데 일단 기본으로 하도록 하겠습니다.
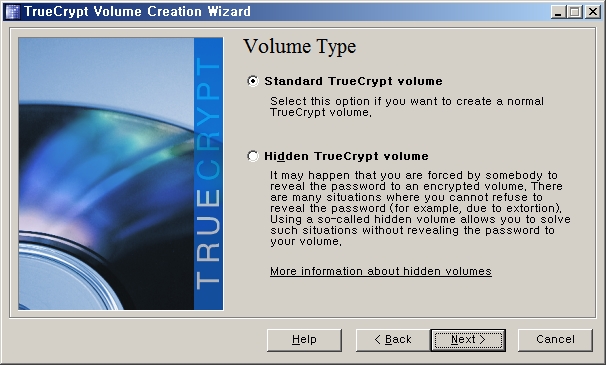
이제 가상의 볼륨 파일을 만들 경로를 지정합니다. 경로는 어디에 위치하여도 상관없으며 이후에 해당 경로에 위치한 파일만 백업해 두신다면 언제든지 사용하실 수 있습니다.
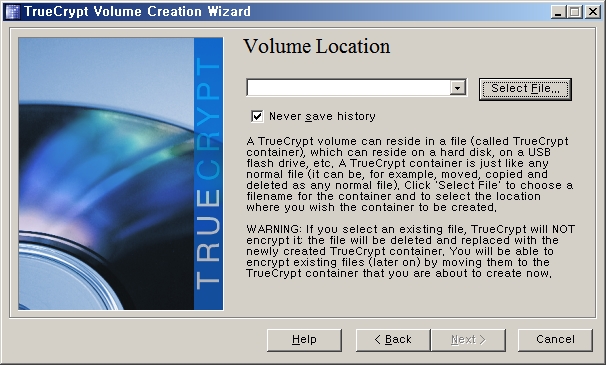
암호화 프로그램 답게 다양한 암호 알고리즘을 제공하는것을 보실 수 있습니다. 어떤 알고리즘을 쓰든 상관은 없지만 벤치마크 버튼을 눌러 퍼포먼스와 보안을 적절히 참고하여 선택하는것이 좋을것으로 보입니다.
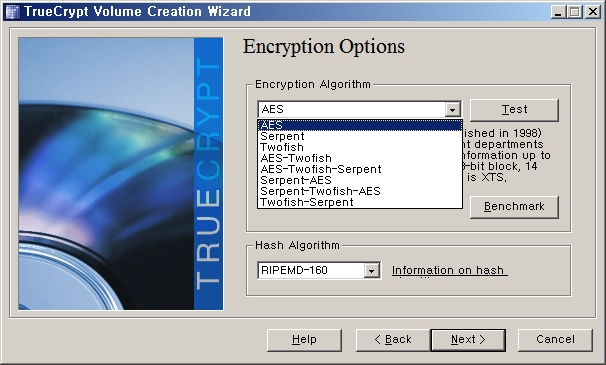
이제 볼륨의 크키를 지정합니다. 크기는 원하시는 대로 지정하면 되겠습니다.
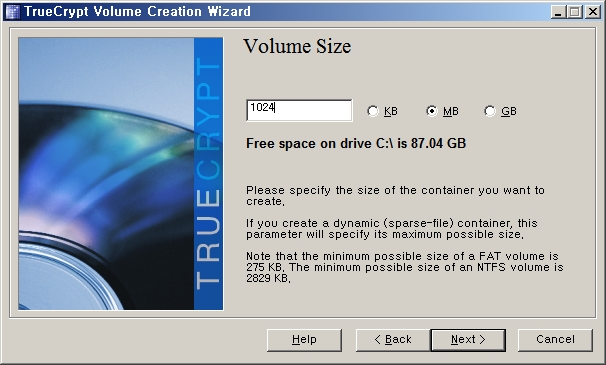
다음으로 암호를 입력하는데 암호 뿐만 아니라 Key File도 등록할 수 있습니다. 여기서는 그냥 암호만 설정하고 넘어가도록 하겠습니다.
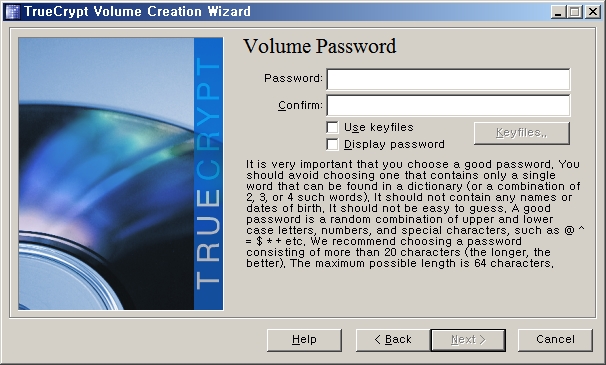
이제 포멧을 누르게 되면 파일이 생성이 됩니다.
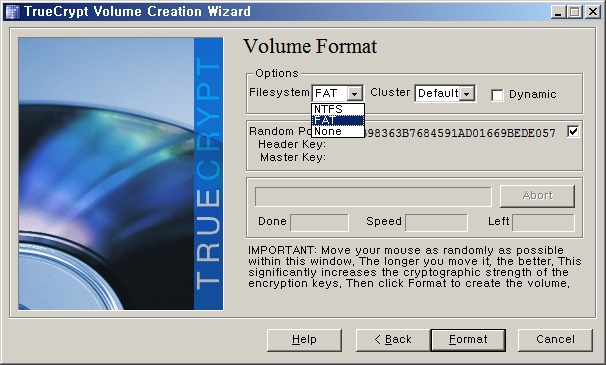
이제 생성된 파일을 열어 암호를 입력하면 mount가 되는걸 확인하실 수 있으며 가상의 암호화시스템이 생긴것을 확인할 수 있습니다. 여기에 우리는 데이터를 저장해놓고 쓸때만 mount를 하여 쓰고 다쓴후엔 Dismount 하면 되는 것입니다.